الخرائط المحورية Pivot Chart في اكسيل Excel
الخرائط المحورية
Pivot Chart
لا فرق بين الجدول المحوري والخريطة المحورية سوا إن الأول يعرض البيانات في جدول أما الثاني فيعرضها علي شكل خريطة ... ويمكنك التعامل مع الاثنان بنفس الطريقة .
مع الأخذ في الاعتبار أن منطقة الصفوفRow تسمي Category Axis ، بينما منطقة الأعمدة Column تسمي Series Axis .
إنشاء خريطة محورية Pivot Chart
1 – اضغط أحد خلايا الجدول المحوري Pivot Table ثم اضغط الأيقونة Chat Wizard .
2 – ليظهر لك صفحة جديدة بها الخريطة المحورية للجدول الحالي اضغط اسم الصفحة مزدوجا واكتب " خريطة محورية " ثم اضغط Enter .
3 – تحرك إلى " نوع المصروفات " ثم اختر أحد البنود وليكن " مصروفات إدارية " ليعرض بيانات " المصروفات الإدارية " فقط .
4 – اختر All من القائمة " نوع المصروفات " ثم اضغط Ok ... لتعرض كل أنواع المصروفات .
5 – اسحب " نوع المصروفات " إلى المحور الأفقي الذي يسميه Category Axis excel ولاحظ أن عرض المصروفات قسم إلى شهور إذا وضعت " الشهر " قبل " نوع المصروفات" .
6 – والعكس صحيح عند وضع " نوع المصروفات "قبل " الشهر " ويمكنك التبديل بين العرضان بسحب أى العمودين وإفلاته قبل الآخر .
7 – اسحب " الشهر" بعدين عن الخريطة ليصبح المؤشر وذلك لإلغاء عرضها .
8 – لعمل عرض ربع سنوي للمصروفات الإدارية اضغط السهم الصغير لنوع المصروفات وألغي تحديد Show All إلغاء عرض جميع المصروفات ثم حدد " مصروفات إدارية " لمقارنتها فى أقسام العام ... ثم اضغط Ok .
ليعرض لك المصروفات الإدارية فقط ... في عرض ربع سنوي .
9 – اضغط الأيقونة Hide Detail لعرض أقسام العام مجمعة ثم اضغط الأيقونة Show Detail لعرضها مفصلة لاحظ أنه قبل ضغط أى من الأيقونات Show Detail ، Hide Detail يجب ضغط رأس العمود الذي تريد التحكم فى عرض أو إخفاء تفاصيله .
10 – اضغط في المساحة الخالية من الخريطة بالمفتاح الأيمن للماوس واختر Chart Type ليظهر لك الصندوق الحواري Chart Type ثم اضغط Area من القائمة Chart Type ثم اضغط الخريطة في المنتصف في الصف العلوي ثم اضغط المفتاح Press and Hold to View Sample ولا تحرر الماوس بسرعة وستجد أن Excel يعرض شكل Shart الحالية بعد تطبيق خيارك عليها .
11 – اضغط Ok لغلق الصندوق وعرض الخريطة بالنوع الجديد .
ارجع إلى صفحة الجدول المحوري سنري أى تعديلات من سحب الأعمدة وإضافة وعرض وطي لتفاصيل تنقل للجدول المحوري تلقائيا ... والعكس صحيح .
12 – بضغط العمود " مناطق الدلتا " ثم اضغط الأيقونة Hide Details لتري أن التفاصيل تم إلغاء عرضها تحرك إلى صفحة الخريطة لنري أن ذلك تم نقله بصورة تلقائيا .
مع إن مفاتيح رءوس الأعمدة هامة جدا عن العمل مع الخرائط المحورية ومع ذلك يتح لنا Excel إلغاء عرضها عندما تريد وذلك باختيار Hide Pivot Field Bottoms من القائمة التي تظهر التي تظهر ضغط سهم الأيقونة Pivot Chart فى شريط الأدوات Pivot Chart الذي يظهر تلقائيا عند عمل جدول محوري Pivot Table خريطة محورية Pivot Chart ولإعادة عرضهم مرة أخري اختر نفس الخيار الذي أخفهم مرة أخري .
13 – هي تحرك الخريطة إلى صفحة الخريطة المحوري .. واضغط بالمفتاح الأيمن واختر Location من القائمة التي تظهر ليعرض لك الصندوق الحواريCheat Location حدد الخيار As Object ومن القائمة حدد اسم الصفحة التي تريد نقل الخريطة لها وليكن " الجدول المحوري " .
14 – ثم اضغط Ok لتجد أن الخريطة نقلت إلى الصفحة " جدول محوري"
15 – اضغط واسحب الخريطة لوضعها تحت الجدول عندما يتحول المؤشر إلى سهم ذو أربع ؤوس .
16 – واسحب أحد مربعات الأركان لتكبيرها كما نريد عندما يتحول المؤشر إلى سهم ذو رأسين .















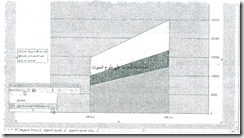






تعليقات
إرسال تعليق