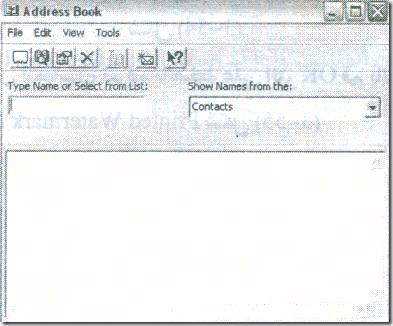إضافة اتصال جديد في أوت لوك

إضافة اتصال جديد علي شريط الاختصارات أضغط الاختصار Contacts سيظهر عرض لائحة الاتصالات في عارض المعلومات من شريط الأدوات أختر السهم الصغير بجوار الأداة New ثم أختر Contact كما بالشكل ستظهر نافذة Contact قم باختيار التبويب General ادخل اسم الصديق المراد إضافة رقمه في المربع Full Name ثم أدخل الوظيفة والشركة ورقم التليفون والبريد الإليكتروني كما بالشكل . قم بالضغط علي الزر Categories ستظهر نافذة قم بتنشيط Key customer & Bus ness & Holiday كما بالشكل ثم أضغط الزر OK ثم أضغط الزر Save And Close سوف يغلق النموذج وتظهر بطاقة إتصال للشخص الذي قمت بإضافته في عارض المعلومات استيراد ملف اتصال من برنامج Access من القائمة File أختر الأمر Important Export كما بالشكل . سيظهر مربع حوار حدد الخيار Import From Another Program or File كما بالشكل ثم أضغط الزر Next سيظهر مربع حوار Import حدد الخيار Microsoft Access كما بالشكل . ثم أضغط الزر Next ثم أضغط الزر Browse كما بالشكل . سيفتح لك نافذة عرض القرص الصلب حدد الملف ثم أضغط الزر OK ثم أضغط الزر Next نشط الخيار Do