مشاركة ودمج البيانات Share & Merge Data في Excel
مشاركة ودمج البيانات
Share & Merge Data
عند العمل مع الآخرين في كثير من الأحيان تحتاج لإمكانية مشاركة كتب العمل وهذا ما يتحه لـ Excel.
في نفس الوقت الذي تعمل في كتاب عملك يمكنك أن تعجل شخص آخر يعمل في نفس كتاب العمل – من خلال شبكة Network – وهذ معني المشاركة share.
كما يمكنك دمج التغيرات التي قام به الشخص الآخر ومتابعة التعديلات وقبول أو رفض التعديل كما تريد ... فهيا نتعلم مهارات هذا الأداء المثير
مشاركة كتب العمل Share Workbook
سوف نستخدم كتاب العمل "المصروفات القاهرة" ويمكنك استخدام أي كتاب عمل آخر
1- ابدأ بكتاب العمل "المصروفات القاهرة" وافتحه باستخدام الأمر Open من القائمة File يظهر لك الصندوق الحواري Open.
2- اضغط ثم " المصروفات القاهرة" ثم اضغط المفتاح Open لفتحه.
3- ولمحاكاة تعامل شخص أخر من نفس كتاب العمل في نفس الوقت سنقوم بفتح نسخة أخرى من Excel.
4- وتنفذ الأمر Open من القائمة File من النسخة الجديدة... حاول فتح كتاب العمل "المصروفات القاهرة" ستظهر لك رسالة توضح لك أن كتاب العمل مفتوح بواسطة المستخدم فريق فرسان الإنتاج وتخبرك أنك يمكنك فتحه للقراء فقط .. اضغط Cancel لإغلاق الرسالة.
5- غير اسم مستخدم النسخة الثانية لكي تميز أي تعديلات نجريها من أي من النسختين وذلك باختيار الأمر Option من القائمة Tools ... اضغط General لعرض مجموعة الخيارات General واكتب "Altoufan" في اسم المستخدم ثم اضغط ok لغلق الصندوق الحواري.
الخيارات Options من القائمة Tools لن تجده متاح إذا لم يكن هناك كتاب عمل مفتوح .. ويمكنك فتح كتاب عمل جديد ... باستخدام الأمر New من القائمة File ثم الضغط Blank Worksheet.
6- تحرك إلي النسخة الأولي ثم اختر الأمر Share Workbook من القائمة Tools يظهر لك الصندوق الحواري الذي يخبرك أن تحديد هذا الخيار سيسمح لمستخدمين آخرين بالعمل علي نفس كتاب العمل في نفس اللحظة .. حدد المربع Allow changes by more than one user at the same time. This also allows workbook merging ثم اضغط ok لغلق الصندوق الحواري.
7- يظهر لك صندوق حواري آخر يطلب منك الموافقة علي حفظ أي تغيرات أجريتها اضغط ok لغلق الصندوق وحفظ كتاب العمل.
ستجد أن شريط القائمة يعرض لك كلمة "[Share]" بجوار اسم كتاب العمل.
8- تحرك إلي النسخة الثانية من Excel وافتح الملف "المصروفات القاهرة" ستجد أنه فتح بدون أي رسالة تحذير وكتب في شريط عنوانه كلمة [Share] f[,hv hsl ;jhf hgulg>
9- اختر الأمر Share workbook من القائمة Tools وستجد أن الصندوق الحواري share workbook وبه الخيار Allow changes by more than one user at the same time. This also allows workbook merging محدد وستجد أن القائمة بعنوان Who has thin Workbook open new بها أن فريق الفرسان بتاريخ وساعة ALTOUFAN بتاريخ وساعة مختلفة... اضغط OK لغلق الصندوق الحواري Share Workbook وهي نتعرف علي طبيعة العلاقة Share في هذا الموقف عن قرب.
10- غير أن قيمة في أي خلية وليكن في الخلية B2:B6 مصروفات شهر يناير وذلك بتحديدهم بالسحب عليهم واكتب "700" ثم اضغط مفتاح Enter أثناء ضغط مفتاح Ctrl لتغير القيمة بالخلايا المحدد إلي 700.
11- اضغط الأيقونة Save
12- تحرك إلي النسخة الأولي ستجد أن كان شئ لم يحدث .. وللحصول علي التغيرات اضغط الأيقونة Save .. يظهر لك الصندوق الحواري الذي يخبرك أن كتاب العمل قد تم تحديثه من خلال مستخدمين آخرين... اضغط ok وستجد أن الخلايا التي قمنا بتغيرها في النسخة الثانية تحدثها في النسخة الأولي وستجد الخلايا بها تعليقات ذكر بها أن التعديلات بها تمت بواسطة المستخدم ALTOUFAN مع ذكر وقت التعديل.
13- ماذا سيحدث إذا غير أكثر من مستخدم نفس القيمة بنفس الخلية في نفس الوقت .. في النسخة الأولي من كتاب العمل "المصروفات القاهرة" حدد الخلايا C2:C6 بالسحب عليهم ثم اكتب"600" ثم اضغط مفتاح Enter أثناء ضغط مفتاح Ctrl لإدخال القيمة 600 في الخلايا المحددة.
14- تحرك إلي النسخة الثانية من Excel وذلك بضغطها في شريط المهام ثم حدد الخلايا C2:C6 بالسحب عليهم ثم اكتب "400" ثم اضغط مفتاح Enter أثناء ضغط مفتاح Ctrl لإدخال القيمة 400 في الخلايا المحددة .. اضغط الأيقونة Save لحفظ التغيرات وتمريرها لنسخة الأولي.
15- اعرض النسخة الأولي وذلك بضغطها من شريط المهام ثم اضغط الأيقونة Save لحفظ التغيرات وتجديد النسخة الثانية .. يظهر لك الحواري Resolve Conflicts.
والذي يعرض لك في النصف العلوي التعديلات التي أجريتها في النسخة الأولي.. وفي النصف السفلي التعديلات التي أجريت في النسخة الثانية ... ويمر بك الصندوق الحواري Resolve Conflicts علي كل الخلية التي تم بها تعديل لتقرر بكل واحدة ما تشاء ... وخياراته كما يلي
اضغط
اضغط Accept other
اضغط 
اضغط
اضغط Cancel لغلق صندوق دون حفظ التعديلات أو تمريرها للأخرين.
16- اضغط مرتين Accept Mine وستلاحظ أن اول قيمتين في التعديل صاروا 600 كما أدخلتهم في النسخة الأولي.
17- واضغط ثلاث مرات Accept Other وستلاحظ أن الثلاث تعديلات التالية لم يتغيروا إلي القيمة 400 كما أدخلتهم في النسخة الثانية.
18- سيختفي الصندوق الحواري Resolve Conflicts ويظهر لك صندوق حواري يبلغك أنه تم تحديث من المستخدمين الآخرين وستجد أن الثلاث تعديلات تغيروا إلي القيمة 400 كما أدخلتهم في النسخة الثانية.
تحرك غلي أي من الثلاث تعديلات ليظهر لك التعليق باسم من قام بالتعديل ووقت التعديل والقيمة السابقة للتعديل.
19- تحرك إلي النسخة الثانية واضغط نسخة الأول Save مره اخرى ستري الصندوق الحواري يبلغك أنه تم تحديث من المستخدمين الآخرين ... اضغط ok لتري أن التعديلات تم نقلها كما في النسخة تماماً.
تحرك إلي أي من التعديلات التي تم قبولها من المستخدم الآخر ليظهر لك التعليق باسم من قام بالتعديل ووقت التعديل والقيمة قبل التعديل.
وبذلك ستجد أن كل نسخة بها تعديلات من المستخدم الآخر تم وضع تعليقات عليها لكي تعكس ما قام به المستخدم الآخر.






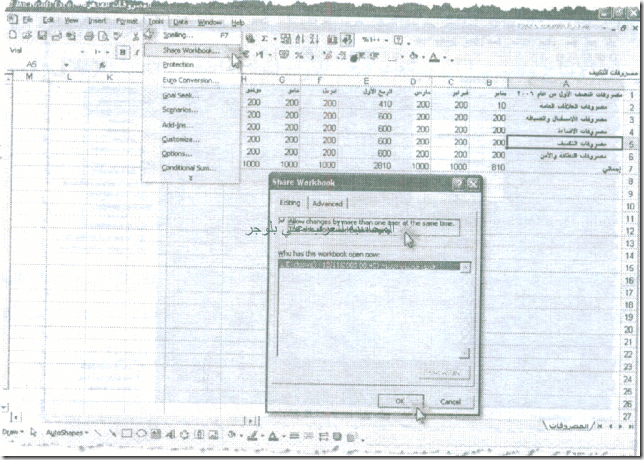
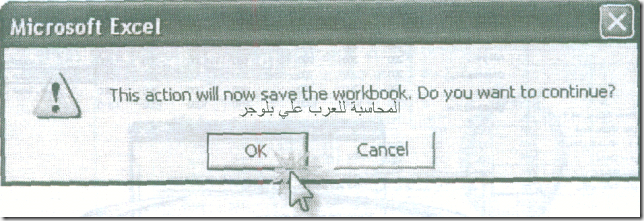

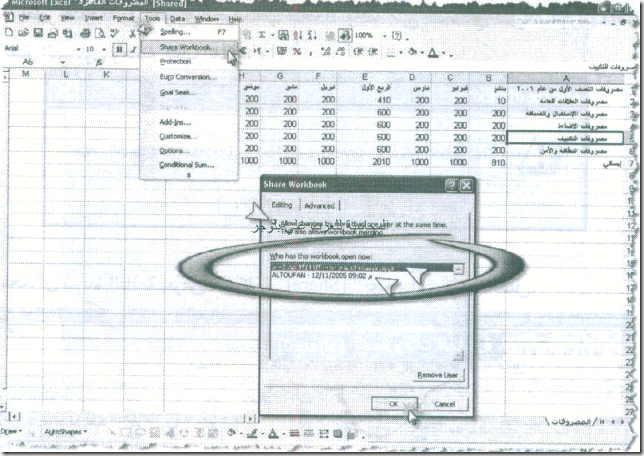



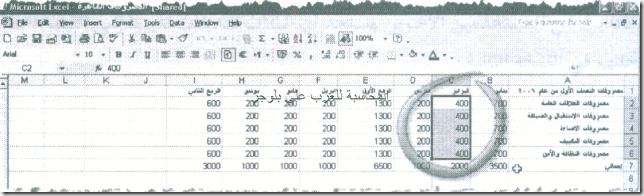









تعليقات
إرسال تعليق