دمج بيانات كتاب العملفي Excel
دمج بيانات كتاب العمل
عند استحالة العمل علي كتاب العمل معا في نفس الوقت .. في هذه الحالة يكون هناك سيناريو أخر.
1- افتح كتاب العمل الذي تريد أن ترسله للآخرين لتشارك العمل معهم فيه.. وذلك باستخدام الأمر Open من القائمة File ليظهر لك الصندوق الحواري Open اختر كتاب العمل "المصروفات الإسكندرية" ثم اضغط Open .. وسنستخدم غي هذا الجزء كتاب العمل "المصروفات الإسكندرية ويمكنك استخدام أي كتاب عمل أخر تريد.
2- من القائمة Tools اختر الأمر share workbook سيظهر لك الصندوق الحواري share workbook حدد الخيار Allow changes by more than one user at the same time. This also allows workbook merging لاحظت الجملة الأخيرة أنه المشاركة تسمح لك بدمج البيانات وهذا ما سنتعلم في هذا الجزء ...اضغط ok لغلق الصندوق الحواري.
3- تظهر لك رسالة تطلب ضغط ok لحفظ كتاب العمل وبدأ المشاركة اضغط ok.
4- احفظ الملف باسم جديد وليكن "المصروفات الإسكندرية مشاركة" وأغلق النسخة وأرسله إلي حد مساعديك ليكمل العمل بها هو ومن معه.
5- ولنفترض أن مساعدك غير مصروفات شهر يناير إلي "700" في الخلايا من B2:B6.. وحفظ التعديلات وأرسله لك مره أخرى بدون إعلامك طبعاً بالتغييرات التي أجراها.
6- افتح كتاب العمل "المصروفات الإسكندرية " الملف الأصلي الذي تم إرسال نسخة منه وسنجد أنه لازال مفتوحة للمشاركة كما حفظته ... قم ببعض التغييرات وليكن بمصروفات الربع الأول أي الخلايا من D6:B2 ثم اكتب "500" اضغط Enter أثناء ضغط Ctrl لإدخال القيمة 500 في الخلايا المحددة ... وأحفظ كتاب العمل بضغط الأيقونة Save.
7- من القائمة Tools اختر الأمر Compare and merge workbooks ليظهر لك الصندوق الحواري الذي يطلب منك ضغط ok لحفظ التغييرات.
8- ضغط ok لحفظ التغييرات.
9- يعرض لك صندوق الحواري لاختيار كتاب عمل لدمج التغيرات منه في كتاب العمل الحالي اختر "المصروفات الإسكندرية مشاركة" وستجد أن التغييرات ظهرت.
10- لعرض التغييرات اختر Highlight Changes من القائمة Track change التي تظهر باختيار Track change من القائمة Tools والتي تعرض لك الصندوق الحواري Highlight changes الغي تحديد أي من الخيارات When , Who , whose لعرض كل التغييرات في أي مكان من أي شخص وحدد الخيارات List changes on a new sheet ثم اضغط ok.
11- لتظهر لك التغييرات والتعليقات عليها.
12- كما تظهر لك صفحة منفصلة بها كل التغيرات اضغط الأيقونة Save لغلق الصفحة التغييرات.
13- اختر Track changes من القائمة Tools يظهر لك قائمة اختر منها Accept or Reject changes ليظهر لك الصندوق الحواريSelect Changes to Accept or Reject الغي تحديد أي من الخيارات Whose, Who , When وذلك لعرض كل التغيرات من أي مكان من أي شخص ثم اضغط ok.
14- ليظهر لك الصندوق الحواري Accept or Reject changes وبه القائمة select a value Cell وسوف يمر بك هذا الصندوق علي كل الخلايا التي بها تغيرات ويعرض لك عند كل خلية القيمة الأصلية والقيمة التي أضفتها والقيمة التي أضافها مساعدك إذا وجدت لتختار منهم ما تشاء بالضغط عليه ثم ضغط المفتاح Accept.
بالطبع عند التعامل مع القيم التي تم تغيرها في كتب عملك ولم يغيرها مساعدك يكون أمامك المفتاح Accept لقبول التغيير .. أو المفتاح Reject لعدم قبول التغير.
عند فتح المشاركة في كتاب عمل بعض الأوامر تكون غير متاحة مثل حذف صفحة أو تغير لو خلفية اسم الصفحة مع أن الأمر Insert worksheet يكون متاح .. وعندما تجربه وتضيف صفحة عمل لن يكون بمقدورك حذفها!!!..
وعند إلغاء المشاركة تعود هذه الأوامر مره أخري للاتاحة.





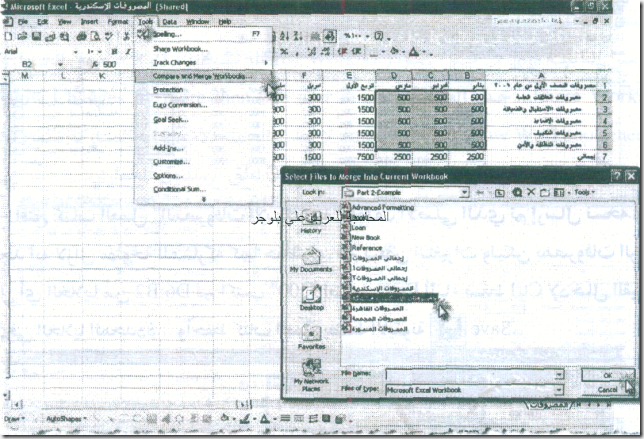

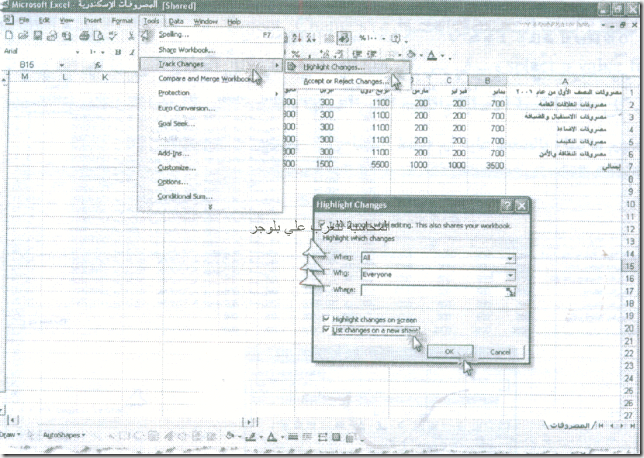








تعليقات
إرسال تعليق