التعامل مع صفحة العمل Worksheet في إكسيل
صفحة العمل Worksheet في إكسيل
يسمي Excel تلقائياً الثلاث صفحات Worksheet التي ينشئهم لك عند إنشاء أي كتاب عمل Worksheet جديد Sheet1, Sheet3, Sheet2, كما بالشكل
تغيير أسم صفحة عمل Worksheet :
1- أضغط أسم صفحة العمل مزدوجاً .
2- سيظهر لك مؤشر الكتابة أكتبالأسم الذي تريد ثم أضغط Enter للعودة للعمل .
لحذف أحد صفحات العمل Worksheet
1- أضغط أسم صفحة العمل بالمفتاح الأيمن للماوس .
2- تظهر لك قائمة اختار منها Delete لحذف ورقة العمل .
إذا كان صفحة العمل Worksheet تحتوي أي بيانات سوف تظهر لك الرسالة التالية لتذكرك أن البيانات سوف تضيع بمسح ورقة العمل ... أضغط Delete لتحذف ورقة العمل بما داخلها من بيانات أو Cancel لتراجع عن أمر حذف صفحة العمل .
لنسخ صفحة عمل Worksheet
1- أضغط أسم صفحة العمل المراد نسخها لعرضها ثم أضغط أسمها مرة أخري بالمفتاح الأيمن للماوس .
2- تظهر لك قائمة أختر منها Move or Copy .
3- يظهر لك الصندوق الحواري التالي
4- حدد الخيار Create Copy بالضغط عليه وسوف يظهر لك علامة تدل علي أنه محدد .
5- أضغط أسم صفحة العمل التي تيد وضع النسخ الجديد قبلها من القائمة Before sheet
6- أضغط ok لتحصل علي نسخة من صفحة العمل تحمل نفس الأسم مضاف إليه (2) كما بالشكل التالي ... بالطبع يمكنك تغيير الاسم كما وضحنا سابقاً .
لتحريط صفحة عمل Worksheet
لنحريك صفحة عمل إسحبها إلي حيث تريد ثم حرر مفتاح الماوس عندما يكون النثلث الصغير عند الوضع الذي تريد وضع الصفحة فيه كما بالشكل ...
عند ضغط مفتاح Ctrl أثناء تحريك صفحة عمل يظهر لك علامة (+) علي رمز الصفحة كما بالشكل التالي لإعلامك إنك تحرك نسخة من الصفحة وسوف يطلق Excel اسم الصفحة التي تحركها مضاف إليها (2) علي النسخة الجديدة .
لتغيير لون خلفية اسم صفحة العمل :
1- اضغط المفتاح الأيمن علي اسم الصفحة التي تريد تغيير لون أسمها .
2- أختر Tap Color من القائمة التي تظهر لك .
3- يظهر لك الصندوق الحواري Format Tap Color أضغط اللون الذي تريد .
اللون الذي تختاره يظهر كخلفية لإسم الصفحة عندما لا تعمل معها كما بالشكل .
طباعة صفحة العمل
يتم بضغط الأيقونة Print في شريط الأدوات لتطبع الصفحة الحالية .
ولكن يفضل ضغط الأيقونة Preview معاينة قبل الطباعة لتعرض لك شكل الصفحة عند الطباعة كما بالشكل ...
عندما تحك المؤشر علي معاينة الصفحة ستلاحظ أنه علي شكل عدسة وبالضغط بها تكبر المساحة المعروضة ليمكنك المعاينة بشكل جيد تذكر فائدة شريط التمرير الأفقية والرأسية Scroll bar التي استخدمتها عند استعراض صفحة العمل ستفيدك كثيرا هنا . اضغط المفتاح Close للعودة لصفحة العمل .
عند إستخدام الأيقونة طباعة print تطبع الصفحة الحالية فماذا لو أردنا طباعة كل الصفحات .
1- عند اختيار الأمر Print من القائمة file يظهر لك الصندوق الحواري Print كما بالشكل .
حدد الخيار Entire Workbook بدل الخيار Active Sheets التي ستجده محدداً تلقائياً .
2- اضغط المفتاح Preview لتتيح لك نافذة المعاينة وستجد أن كتب في Preview : Page 1 of 3 والذي كانت Preview : Page 1 of 1 عندما فتحنا نافذة المعاينة في المرة السابقة .
إذا كان كتاب عملك به صفحات فارغة فلن يعرضه لك Excel في المعاينة لأنه أزكي من أن يعرض لك معاينة طباعة لصفحات عمل فارغة ... وإذا كان كتاب عملك كله صفحات فارغة فستظهر لك الرسالة التالية !!!!؟
3- أضغط المفتاح Next لتذهب للصفحة التالية ... تأمل الصفحة جيداً .
4- أضغط المفتاح Next مرة أخري لتذهب للصفحة الأخيرة ... وستجد أن الركن السفلي كتب فيه Preview : Page 3 of 3 أضغط المفتاح Print لطباعة الصفحات أو أضغط المفتاح Close لغلق النافذة والعودة لصفحة العمل .
ماذا لو أردنا طباعة صفحات معينة فقط من كتاب العمل لدينا .
1- لعمل ذلك يجب تحديد صفحات العمل وذلك بالضغط علي الصفحة الأولي .
2- ثم أضغط المفتاح Ctrl مع تثبيته .
3- ثم أضغط أسماء الصفحات التي تريد وذلك لتحديدهم .
4- حرر مفتاح Ctrl بعد تحديد الصفحات المراد طباعتها كما بالشكل .
5- أضغط الأيقونة معاينة Preview لتري نافذة المعاينة التالية وقد كتب في ركنها Preview : Page 1 of 2 – إذا كان حددت صفحتين فقط – أضغط المفتاح Close لغلق نافذة المعاينة أو أضغط المفتاح Print لطباعة الصفحتان .
ستجد في شريط العنوان لناغذة Excel الكلمة Group عند تحديد أكثر من صفحة كما بالشكل التالي .
كن حريصا عند تحديد أكثر من صفحة لأن أي أمر تنفيذه أو أي بيانات تضيفها تضاف في جميع الصفحات المحدد في نفس الخلايا تلقائياً ...
أضغط اسم اي صفحة لعرضها وإنهاء Group الصفحات التي قمت بتحديدها فور إنتهاء عملك معه .
الكثير من دارسي Excel يشغل باله بعدد الصفوف وعدد الأعمدة وعدد الخلايا وعدد الصفحات !!! ... في الواقع لم أسنع عن أحد كان يعمل علي Excel ونفذت منه الصفوف أو الأعمدة أو الخلايا أو إحتاج لورقة عمل وظهرت له رسالة رسالة تفيد أن رصيده من ورقات العمل نفذ ومع ذلك يوجد في كل ورقة عمل الأتي ...
- 65636 صف يبدأ ترقيمهم من 1 إلي 65636 .
- 256 عمود يبدأ ترقيمهم من A وينتهي بـ IV ... بعد Z ستجد AA ثم AB ثم AC ... إلي AZ ثم BA ثم BB ثم BC ... إلي BZ ... ثم CA ... ثم ... ثم ... إلي IV .
- كم ورقة عمل 1000 200...3000 حاول أن تضيف ورقات عمل بكثافة إلي صفحة عملك وإنتظر الإجابة من Excel ثم كرر هذا العمل علي أكثر من جهاز بإمكانيات مختلفة خاصة في الذاكرة Ram ... وستصل إلي إجابة ... وحين يصيبك الملل تذكر أني أقسم لك أني عملت علي كتاب عمل Excel به أكثر من أربعة ألاف صفحة عمل !!!
- كل الأرقام السابقة لا يجب أن تحفظ وليس لها أهمية عند عملك مع Excel سوي أن تتذكر أنك لن تنفذ من الأعمدة أو الصفوف أو الخلايا أو ورقات العمل .
كل الموضوعات التي تعرضنا لها في هذا الفصل لم ينتهي حديثنا عنها وستجد في الصفحات القادمة مهاراتت إضافية كثيرة في نفس الموضوعات ... التدرج في عرض الأوامر بشكل يسهل إستيعابك هو مبدأ لا تنازل عنه فلا تتعجل .
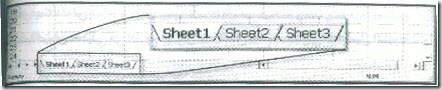

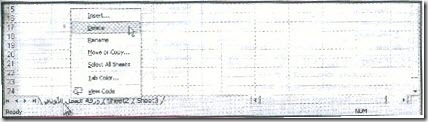
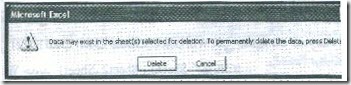
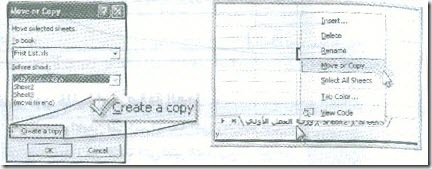

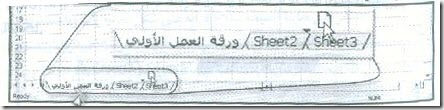







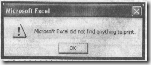
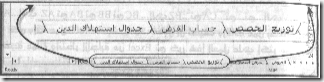



تعليقات
إرسال تعليق