التعامل مع صفحة العمل Worksheet في إكسيل
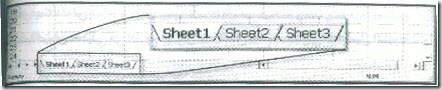
صفحة العمل Worksheet في إكسيل يسمي Excel تلقائياً الثلاث صفحات Worksheet التي ينشئهم لك عند إنشاء أي كتاب عمل Worksheet جديد Sheet1, Sheet3, Sheet2, كما بالشكل تغيير أسم صفحة عمل Worksheet : 1- أضغط أسم صفحة العمل مزدوجاً . 2- سيظهر لك مؤشر الكتابة أكتبالأسم الذي تريد ثم أضغط Enter للعودة للعمل . لحذف أحد صفحات العمل Worksheet 1- أضغط أسم صفحة العمل بالمفتاح الأيمن للماوس . 2- تظهر لك قائمة اختار منها Delete لحذف ورقة العمل . إذا كان صفحة العمل Worksheet تحتوي أي بيانات سوف تظهر لك الرسالة التالية لتذكرك أن البيانات سوف تضيع بمسح ورقة العمل ... أضغط Delete لتحذف ورقة العمل بما داخلها من بيانات أو Cancel لتراجع عن أمر حذف صفحة العمل . لنسخ صفحة عمل Worksheet 1- أضغط أسم صفحة العمل المراد نسخها لعرضها ثم أضغط أسمها مرة أخري بالمفتاح الأيمن للماوس . 2- تظهر لك قائمة أختر منها Move or Copy . 3- يظهر لك الصندوق الحواري التالي 4- حدد الخيار Create Copy بالضغط عليه وسوف يظهر لك علامة تدل علي أنه محدد . 5- أضغط أسم صفحة العمل التي تيد وضع ال...